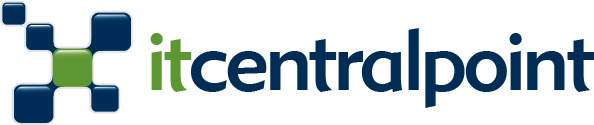I spent a couple of hours already figuring out which drivers I would need to install to have my Apple Wireless Keyboard with numeric pad (A1843) to work on Windows 10.
I was able to pair it by just adding the Bluetooth device (as you would do for any other device) but the problem is that I wanted to use the volume up and volume down shortcuts of the keyboard.
Unfortunately Apple does not develop straight forward drivers to have their keyboards to fully work on Windows 10, I guess its too much work?
Anyways, I found a way to make this work and it works pretty well.
1 – Download a free Windows 10 app called AutoHotkey, and install it.
2 – Once installed, right click on the desktop and choose “New” > “Auto Hotkey Script” and define a name to the file.

3 – Then right click on the newly created file and click on “Edit Script”

4 – A file that will look like a text file with some text will open, dont delete anything on that text, you will be writing your script just below.
5 – To learn some quick examples, you can open the AutoHotkey app by opening it from the Start menu in Windows 10. And on the “Usage & Syntax” and under it the “Hotkeys” menu, you will find some simple examples on how the app works.

You just need to understand how the application translates each key on your keyboard on the script so you can use it and trigger it.
For example # stands for the Win key, ^ stands for Ctrl key.
6 – I think you already got the idea now, so go to your script file (the one you created and opened on point (4) and type some shortcuts.
In my case what I needed the most was to be able to trigger these keys on the Apple Wireless Keyboard which are the: Mute, Volume Down and Volume Up keys which are also the F10, F11 and F12 keys on the keyboard.

So what I added on the script was the following, my choice was to use the Control key as the trigger but you can use whatever you prefer according to the documentation referred to in point 5. I suggest you check that no actual Windows shortcut is being used for that to avoid confusions or overriding core shortcuts:
^F10::Volume_Mute
^F11::Volume_Down
^F12::Volume_Up
You can add more keys if you like, but for now and for the sake as an example of this guide I will just save the file like this (File > Save).
7 – Now to test this, just right click on the script file and choose “Run Script”. Now you can test the hotkeys by pressing Control+F10, F11 and F12. You should see the on screen display showing that the volume is being muted, turned down or turned up

8 – Now that you have tested your script and maybe played a bit with it by adding other shortcuts, you might want to make sure this script is opened automatically every time your Windows computer starts.
To do so, just press the “Windows key + R” to open the “Run dialogue”. Paste the following line: shell:common startup
The Startup items folder will open, make a shortcut or a copy of your script file on this folder. From now on each time you restart Windows your keyboard shortcuts will be ready for you to use.
I understand the AutoHotkey app can be used for more advanced functionalities, but I haven’t tested them.
What about you? Did you discover other useful keyboard shortcuts?
I wrote this guide based on this YouTube video.